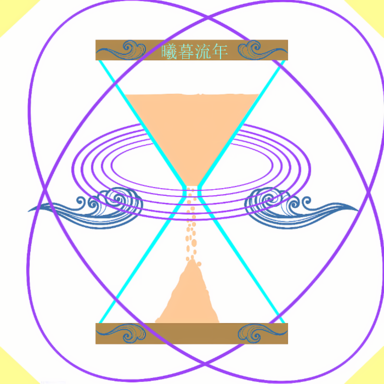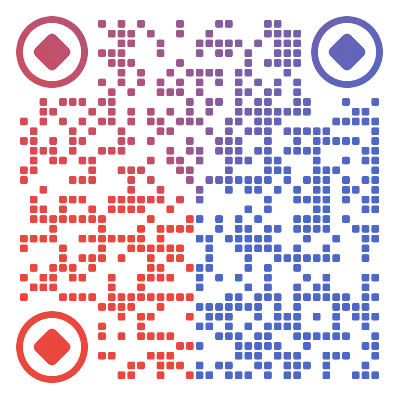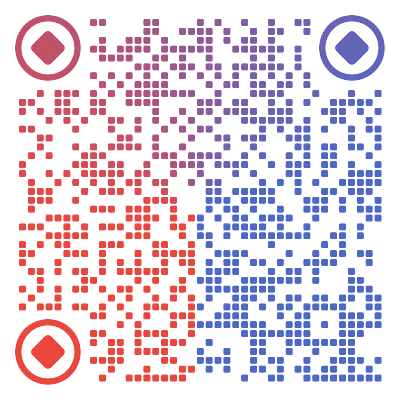Typora图片上传

Typora图片上传
曦暮流年前言
在写md笔记的时,有点时候就得把文件分享给他人,没图片还好,有图片的话还得把图片一起分享过去,这样显得很麻烦也很呆
有那么一种办法,让文件带着图片远走高飞
GitHub图床
平民的不二选择,除了访问慢一点其他一切都好(免费还要啥自行车)
保证浏览器访问要用图床,保证加载速度要用图床工具,又不花钱想想就开心
GitHub图床搭建
说的那么高深其实就是在GitHub中新建一个仓库,然后将图片存放在新建的仓库中
在GitHub主页的左上角有个如下图的按钮
点New创建仓库;具体步骤如下所示
创建好的仓库
在Markdown中使用图床
不管你是git或拖拽只要把图片导入到仓库就可以使用图床中的图片了
GitHub上传文件的两种状态
在Markdown中引用图片
按照如下格式引用到Markdown文件中
1 |  |
图片就显示出来了
使用jsDelivr加速
建好了图床可以在浏览器中访问了,这样就够了吗?
想想平时访问GitHub的速度,还可能把特别大的图片放在仓库中,加载速度属实急人啊!
不过幸好,jsDelivr帮你解决了这个问题!
按照模板直接套
仓库中的文件无论什么格式都可以这样加速(上面是常用的一种方法,想具体了解可以看官方文档)
Typora搭配PicGo使用
PicGo可以使用除git和拖拽以外的第三种方法向图床传送文件,还支持自动复制链接等功能
PicGo下载地址: https://github.com/Molunerfinn/PicGo/releases
配置Typora
打开Typora -> 文件 -> 偏好设置 -> 图像
配置PicGo
在Github上面生成token
设置PicGo
点击设置 -> 设置Server -> 设置监听端口(设置为36677)
全部设置完成之后,点击确定并设置为默认图床
模板:https://cdn.jsdelivr.net/gh/GitHub用户名/图床仓库名
这样就完成了,用的时候直接复制图片到Typora就会自动上传
错误
图片不显示
图片不显示这个原因可能是GitHub的问题
GitHub的图片被保存到了:https://raw.githubusercontent.com
但是这个地址好像被墙了,这就导致会无法访问图片
解决方法就是更改hosts文件
打开域名解析网站:https://ping.eu/nslookup
然后输入 raw.githubusercontent.com,如下图
打开本机的 hosts 文件,路径:C:\Windows\System32\drivers\etc\hosts 然后添加如下内容(上图红框中的地址)
刷新本机DNS解析
Win+R,输入cmd打开黑窗口,输入ipconfig /flushdns刷新一下本机的DNS解析